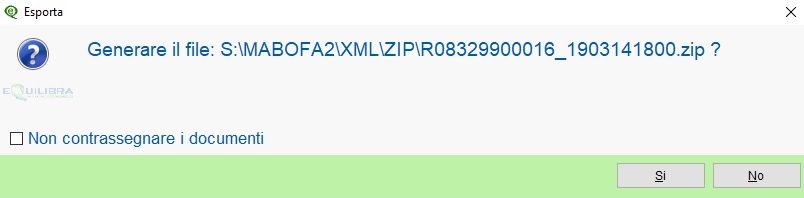Fatture a Terzi
Premessa
Il programma Fatture a Terzi permette di creare uno ZIP delle fatture emesse e/o ricevute da inviare al commercialista. Prima di generare il file si consiglia di eseguire, aggiorna stato dal portale, dal programma FatturaPA/b2b/b2c (V 3-B).
Note Operative
Il programma Fatture a Terzi, si presenta suddiviso in tre sezioni Opzioni, Fatture attive e Fatture passive.
Questa sezione prevede di impostare dei parametri.
Scelte disponibili e il loro significato:
▪Visualizzazione Fattura: serve per poter visualizzare e stampare la fattura xml in diversi formati, tramite personalizzazione è possibile avere altri formati:
 Agenzia delle Entrate
Agenzia delle Entrate
 Tabellare semplice
Tabellare semplice
 Tabellare con riferimenti DDT
Tabellare con riferimenti DDT
 Tabellare con riferimenti DDT e ordini
Tabellare con riferimenti DDT e ordini
▪Disabilita verifica fattura non registrata nelle passive: se selezionato toglie il controllo sulle fatture passive non registrate in contabilità. Di default il programma verifica se la fattura che si sta inviando al commercialista è stata prima contabilizzata; utile per gli utenti che registrano le fatture in prima nota.
▪Inserisci file aggiuntivo con informazioni SDI: se selezionato saranno generati i files con il codice identificativo assegnato alle fatture emesse dal centro SDI.
▪Consiglio Verifica Fatture PA: se selezionato saranno visualizzate solo le FatturePA.
▪Consiglio Verifica Fatture B2B e B2C: se selezionato saranno visualizzate solo le Fatture B2B/B2C.
In questa sezione vengono gestiti i documenti emessi con il modulo Vendite di eQuilibra.
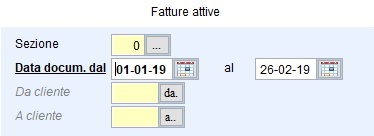
E' possibile filtrare i documenti per sezione (se si gestiscono piu' sezioni), per data documento e per codice cliente.
E’ possibile:
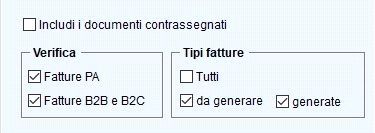
▪includere i documenti contrassegnati in grassetto; sono quelli sui quali è già stato generato il file ZIP,
▪definire se verificare i dati delle fatturePA e/o B2B/B2C, (attivando il campo in Opzioni sarà impostato in modo definitivo),
▪scegliere i tipi di fatture da visualizzare, le fatture già elaborate in fatture elettroniche, quelle ancora da generare oppure entrambe.
Cliccando su  (F6) Elabora dati, il programma visualizzerà l’elenco delle fatture, rispettando le condizioni richieste.
(F6) Elabora dati, il programma visualizzerà l’elenco delle fatture, rispettando le condizioni richieste.
Il programma presenta i dati delle fatture suddivisi in tre sezioni:
▪SEZIONE CLIENTI: sono colonne dedicate ai dati del cliente, possono assumere diversi colori:
ole righe evidenziate in ROSSO indicano che file xml non è stato generato e le fatture non sono state inviate al centro SDI;
ole righe evidenziate in AZZURRO indicano che il file xml è già stato generato;
ole righe evidenziate in VERDE indicano che le fatture sono state selezionate per essere incluse nel file ZIP.
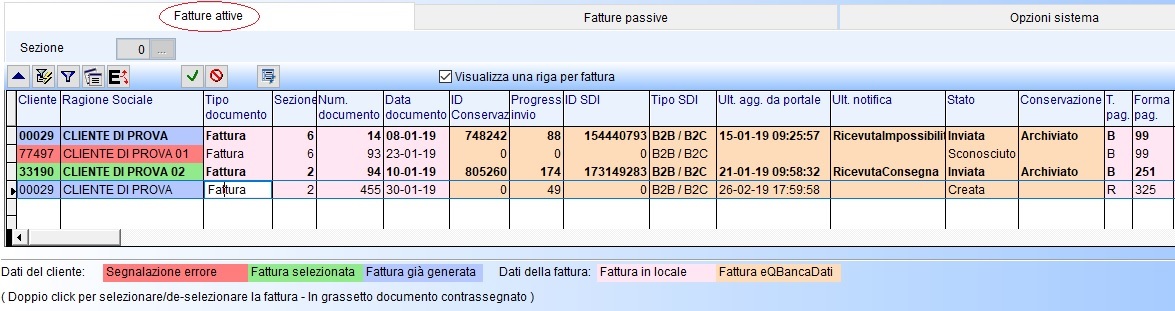
Per De-selezionare/Selezionare la singola riga fare doppio click con il mouse, per farlo in automatico utilizzare:
 Seleziona tutte le fatture già inviate: l'opzione prevede di Selezionare in automatico tutte le le fatture già inviate.
Seleziona tutte le fatture già inviate: l'opzione prevede di Selezionare in automatico tutte le le fatture già inviate.
 De-seleziona tutte le fatture evidenziate in verde.
De-seleziona tutte le fatture evidenziate in verde.
Attenzione i bottoni 
 non agiscono sulle righe rosse.
non agiscono sulle righe rosse.
 Visualizza la fattura: l’opzione prevede di visualizzare e stampare la fattura.
Visualizza la fattura: l’opzione prevede di visualizzare e stampare la fattura.
 Visualizza una riga per fattura: l’opzione prevede di visualizzare l’ultimo progressivo di invio (vedi progressivo invio).
Visualizza una riga per fattura: l’opzione prevede di visualizzare l’ultimo progressivo di invio (vedi progressivo invio).
Oltre ai bottoni standard  eQgrid che possono essere utilizzati per le loro svariate funzioni, sono presenti i seguenti:
eQgrid che possono essere utilizzati per le loro svariate funzioni, sono presenti i seguenti:
▪SEZIONE VIOLA CHIARO : sono colonne dedicate ai dati delle fatture emesse.
▪SEZIONE ARANCIONE CHIARO : sono colonne dedicate al portale eQBancaDati e lo stato del file xml.p7m (fattura elettronica), inviato al centro SDI.
Le colonne della SEZIONE CLIENTI, parte sinistra della tabella, sono:
|
Cliente : |
codice del cliente. |
|
|
Ragione Sociale: |
ragione sociale del cliente |
|
Le colonne della SEZIONE VIOLA CHIARO sono:
|
Tipo documento: |
descrizione del tipo di documento (fattura/nota credito). |
|
Sezione : |
sezione della fattura. |
|
Num. documento: |
numero della fattura emessa. |
|
Data documento: |
data della fattura emessa. |
|
Valore Totale : |
valore totale del documento. |
|
T. pag.: |
tipo di pagamento (es. B=bonifico R=Riba ecc.). |
|
Forma pag.: |
forma di pagamento definita in fattura. |
|
Descrizione Forma pag.: |
descrizione della forma di pagamento definita in fattura. |
|
Banca fattura: |
codice della banca inserita in fattura. |
|
Descrizione Banca fattura: |
descrizione della banca. |
|
IBAN: |
indica il codice Iban desunto dai dati inseriti sul codice “Banca fattura” in Tabella Banche (V 1-1-6). |
|
ABI: |
indica il codice ABI inserito in fattura. |
|
CAB Banca: |
indica il codice CAB inserito in Tabella Banche (V 1-1-6). |
|
CAB Fattura: |
indica il codice CAB inserito in fattura. |
|
Imponibile: |
imponibile della fattura. |
|
Iva: |
iva della fattura. |
|
Spese : |
spese definite in fattura. |
|
Descrizione errore: |
indica gli errori formali della fattura. |
|
Contrassegnato: |
indica se la fattura è già stata selezionata e inclusa nel file zip, può assumere due valori S = inclusa oppure N = non inclusa. |
|
Selezionato: |
indica se il documento è stato selezionato per essere incluso nel file ZIP. |
Per elaborare il file ZIP, dopo aver selezionato le fatture, cliccare sul bottone  F10 - Genera ed esci, il programma richiederà se generare il file:
F10 - Genera ed esci, il programma richiederà se generare il file:
▪rispondendo SI sarà generato il file (se ambiente Monoaziendale in S:\MABOFA2\XML\ZIP, se ambiente Multiaziendale in S:\MABOFA2\XML\ZIP\XXX dove xxx corrisponde al numero della Ditta dove è stato generato il file, es. elaboro i dati per la ditta 1 il file sarà generato in S:\MABOFA2\XML\ZIP\1).
Generando il file le fatture selezionate saranno, in automatico, contrassegnate in grassetto; per disattivare cliccare su Non contrassegnare i documenti.
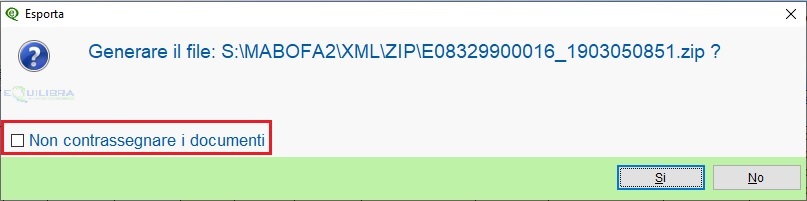
In questa sezione vengono gestiti i documenti ricevuti e/o importati dal/al portale eqBancaDati.
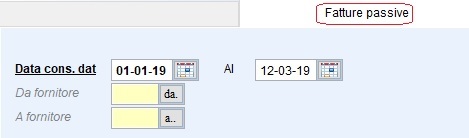
E' possibile filtrare i documenti ricevuti per data consegna e per codice fornitore.
E’ possibile:
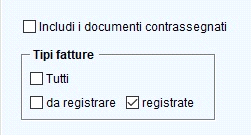
▪includere i documenti contrassegnati in grassetto; sono quelli sui quali è già stato generato il file ZIP,
▪scegliere i tipi di fatture da visualizzare, fatture già registrate in prima nota (es. utenti che contabilizzano per aggiornare lo scadenzario ecc.), o fatture ancora da registrare, oppure entrambe.
Cliccando su  (F6) Elabora dati, il programma visualizzerà l’elenco delle fatture, rispettando le condizioni richieste.
(F6) Elabora dati, il programma visualizzerà l’elenco delle fatture, rispettando le condizioni richieste.
Il programma presenta i dati delle fatture suddivisi in tre sezioni:
▪SEZIONE DATI FORNITORE : sono colonne dedicate ai dati del fornitore, possono assumere diversi colori:
ole righe evidenziate in ROSSO sono fatture scaricate dal portale per le quali non risulta codificato il fornitore in eQuilibra; per codificarlo utilizzare il programma Fattura Pa b2b/b2c (V 3-B);
ole righe evidenziate in AZZURRO indicano che le fatture sono state registrate in prima nota;
ole righe evidenziate in BIANCO indicano che le fatture non sono state registrate in prima nota;
ole righe evidenziate in VERDE indicano che le fatture sono state selezionate per essere incluse nel file ZIP.
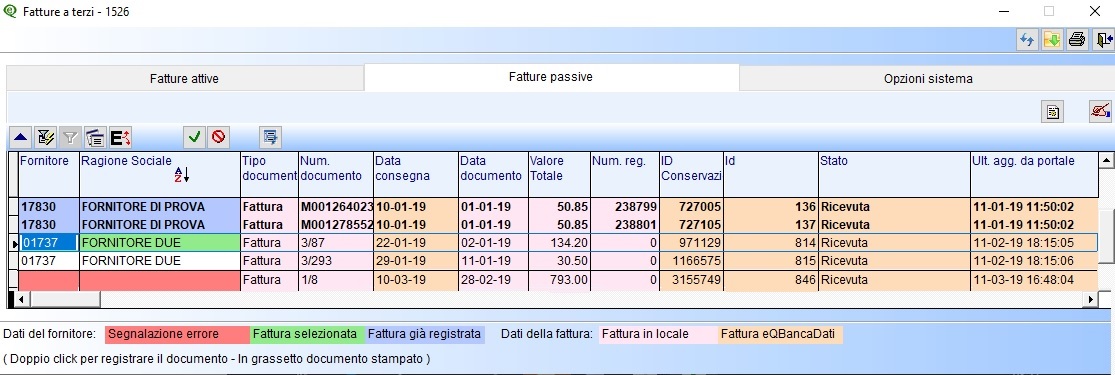
Per De-selezionare/Selezionare la singola riga fare doppio click con il mouse, per farlo in automatico utilizzare:
 Seleziona fatture : l'opzione prevede di selezionare solo le fatture registrate oppure tutte.
Seleziona fatture : l'opzione prevede di selezionare solo le fatture registrate oppure tutte.
 De-seleziona fatture: l'opzione prevede di deselezionare solo le fatture registrate, solo quelle non registrate oppure tutte.
De-seleziona fatture: l'opzione prevede di deselezionare solo le fatture registrate, solo quelle non registrate oppure tutte.
Attenzione i bottoni 
 non agiscono sulle righe rosse.
non agiscono sulle righe rosse.
 Visualizza la fattura: l’opzione prevede di visualizzare e stampare la fattura.
Visualizza la fattura: l’opzione prevede di visualizzare e stampare la fattura.
Oltre ai bottoni standard  eQgrid che possono essere utilizzati per le loro svariate funzioni, sono presenti i seguenti:
eQgrid che possono essere utilizzati per le loro svariate funzioni, sono presenti i seguenti:
▪SEZIONE VIOLA CHIARO : sono colonne dedicate ai dati delle fatture ricevute.
▪SEZIONE ARANCIONE CHIARO : sono colonne dedicate al portale eQBancaDati e riportano in tempo reale lo stato del file xml.p7m (fattura elettronica), ricevuto dal centro SDI.
Le colonne della SEZIONE DATI FORNITORE parte sinistra della tabella, sono:
|
Fornitore : |
codice del fornitore. |
|
|
Ragione Sociale: |
ragione sociale del fornitore. |
|
Le colonne della SEZIONE VIOLA CHIARO parte centrale della tabella, sono:
|
Tipo documento: |
descrizione del tipo di documento (fattura/nota credito). |
|
|
Num. documento: |
numero della fattura ricevuta. |
|
|
Data documento: |
data della fattura ricevuta. |
|
|
Valore Totale : |
valore totale del documento, alcuni file vengono inviati col valore totale a zero. |
|
|
Num.reg.: |
indica il numero di registrazione in Prima Nota. |
|
|
Descrizione errore: |
indica gli errori formali della fattura. |
|
|
Stampato: |
indica se la fattura è stata stampata da FatturaPa b2b/b2c e contrassegnata in grassetto |
|
|
Contrassegnato: |
indica se la fattura è stata inclusa nel file zip e contrassegnata in grassetto , può assumere due valori S = inclusa oppure N = non inclusa. |
|
Le colonne della SEZIONE ARANCIONE CHIARO sono:
|
Id: |
numero assegnato in automatico dal programma in fase di ricezione del file xml. |
|
|
ID SDI: |
indica il numero assegnato dall’Agenzia delle Entrate. |
|
|
ID Conservazione: |
è un numero univoco che individua il documento nel portale di conservazione. |
|
|
Tipo Sdi: |
colonna dedicata solo per le fatture attive. |
|
|
Ult.agg.da portale: |
indica l’ultimo aggiornamento da portale eseguito tramite il programma Fattura Pa b2b/b2c. |
|
|
Stato: |
indica la fase in cui si trova il documento nel Sistema di Interscambio. |
|
|
Ult. notifica: |
colonna dedicata solo per le fatture attive. |
|
|
Conservazione: |
indica se il processo di conservazione è stato ufficialmente completato. |
|
Per elaborare il file ZIP, dopo aver selezionato le fatture, cliccare sul bottone  F10 - Genera ed esci, il programma richiederà se generare il file:
F10 - Genera ed esci, il programma richiederà se generare il file:
▪rispondendo SI sarà generato il file (se ambiente Monoaziendale in S:\MABOFA2\XML\ZIP, se ambiente Multiaziendale in S:\MABOFA2\XML\ZIP\XXX dove xxx corrisponde al numero della Ditta dove è stato generato il file, es. elaboro i dati per la ditta 1 il file sarà generato in S:\MABOFA2\XML\ZIP\1).
Generando il file le fatture selezionate saranno, in automatico, contrassegnate in grassetto; per disattivare cliccare su Non contrassegnare i documenti.