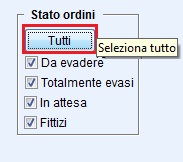Emissione Ordini
La nuova gestione Visuale di eQuilibra consente d'inserire, variare, interrogare e stampare ordini clienti/fornitori. In base a quanto indicato vengono automaticamente aggiornati i dati relativi alla giacenza teorica degli articoli di magazzino. Gli ordini clienti possono essere utilizzati ai fini di una successiva fatturazione.
 Note Operative Cliccare qui
Note Operative Cliccare qui
 Inserimento Nuovo Documento
Inserimento Nuovo Documento
In fase d' inserimento di un nuovo ordine tramite il tasto funzione INS il programma richiede la tipologia di documento da emettere, Ordine Cliente, Ordine Fornitore.

La procedura di default propone lo stato dell' ordine Confermato ed è possibile modificarlo selezionando in Testata ordine in Attesa oppure ordine Fittizio, lo stato Parzialmente Evaso e/o Totalmente Evaso si aggiorna in fase di evasione. E' importante sottolineare che l'evasione è prevista solo per gli ordini confermati e non per quelli in attesa oppure fittizi; è necessario modificarne prima lo stato.
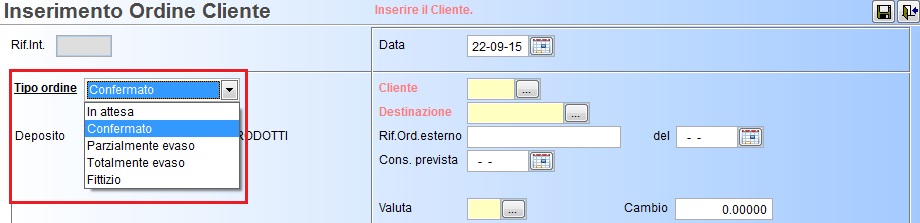
E' possibile eseguire diversi tipi di Interrogazioni:
nella sezione Tipo Documento è possibile definire i criteri per la successiva interrogazione indicando se si vogliono interrogare solo ordini clienti o solo ordini fornitori e se occorre filtrare per Stato ordine.
Non effettuando nessuna scelta verranno visualizzati tutti gli ordini gia' evasi o da evadere. Dopo la selezione il programma chiederà se si desidera la visualizzazione per Dati generali documenti o per Dettaglio Righe;
|
|
▪per Dati generali documenti: è possibile ricercare in base ai tutti i campi disponibili nella videata di interrogazione (ad esempio tutti gli ordini di un certo agente o tutti gli ordini da consegnare ad un certo vettore) e il risultato evidenzierà i dati di testata dei documenti;
▪per Dettaglio righe è possibile interrogare anche in base al contenuto dell'ordine (ad esempio: per un certo articolo, per un certo deposito o per gli articoli con uno specifico codice iva) e il risultato evidenzierà i dati contenuti nelle righe di dettaglio.
Testata
I dati fondamentali richiesti per l'inserimento degli ordini sono:

|
|
▪riferimento interno: è il numero dell'ordine che viene assegnato in automatico dal programma in fase di conferma e stampa.
▪data: indica la data dell'ordine il programma propone la data odierna del sistema.
E’ importante sottolineare che tutti i campi evidenziati in Rosso sono obbligatori.
|
|
▪Tipo ordine: è un campo che permette di selezionare il tipo di ordine che si intende emettere.
oIn Attesa: è un ordine che è in attesa di essere confermato . In questo caso non viene impegnato nessun articolo e la giacenza Teorica non viene modificata.
oConfermato: è un ordine che è satato già confermato dal cliente, quindi il programma impegnerà automaticamente gli articoli, la giacenza Teorica viene modificata.
oParzialmente evaso: è un ordine che è stato già in parte evaso, la giacenza Teorica viene modificata.
oTotalmente evaso: è un ordine che è stato completamente evaso, la giacenza Teorica viene modificata.
oFittizio è un ordine che non ha nessuna funzione opertativa come per un ordine di tipo "In Attesa" gli articoli non vengoo impegnati e la giacenza Teorica non viene modificata.
▪Deposito: è un campo obbligatorio, inserire il codice del deposito da cui sarà movimentata la merce. E’ possibile impostare il deposito di default compilando la tabella Depositi/causali consiglio per sezione (V 7-8-5) oppure ricercarli/inserirli tramite la Ricerca Contestuale . Se non è attiva la gestione dei depositi il campo non è editabile. La tabella dei depositi si trova alla voce di menu (V 1-4-1-5).
▪Cliente/Fornitore: è un campo obbligatorio, inserire il codice del cliente/fornitore al quale inviare l'ordine. Cliccando sulla Ricerca Contestuale è possibile ricercare/inserire le anagrafiche oppure, se il codice è stato già impostato visualizzare il megatooltip consultando tutte le informazioni del cliente e/o fornitore selezionato. Inserito il codice di un cliente/fornitore oltre ai dati anagrafici vengono riportati sull'ordine tutte le informazioni commerciali (es. forma del pagamento, banca d' appoggio, l’agente ecc..), modificando il codice il programma avviserà se aggiornare i dati commerciali, rispondendo SI in automatico saranno modificati i dati commerciali con la nuova anagrafica. Le anagrafiche dei clienti si trovano alla voce di menu (V 1-1-1/C 1-1-2), le anagrafiche dei fornitori si trovano alla voce di menu (V 1-1-4/C 1-1-3).
▪Destinazione:è un campo obbligatorio, indicare il codice della destinazione della merce se diversa dal cliente. Il programma propone in automatico quella inserita sull’anagrafica del cliente oppure se sul cliente sono state inserite più destinazioni attiva la tabella con le sue destinazioni. L’utente può ricercare/inserire una destinazione diversa da quella/quelle proposte attivando la Ricerca Contestuale . Si consiglia nel caso in cui la destinazione risulti uguale a quella del cliente di creare un codice destinazione 0 con descrizione “IDEM”. La tabella delle destinazioni si trova alla voce di menu (V 1-1-2).
▪Rif.Ord.esterno: è un campo puramente descrittivo, libero non vincolato da nessun archivio di eQuilibra. in questo campo si possono inserire gli estremi dell'ordine arrivato dal cliente
▪Del: impostare la data di riferimento dell’ordine esterno, secondo lo standard di eQuilibra dal - al .
▪Consegna prevista/del: il primo campo è puramente descrittivo mentre la data identifica la data di consegna entro la quale si prevede venga evaso l'ordine e sarà proposta per ogni articolo inserito sull' ordine. Impostare la data secondo lo standard di eQuilibra dal - al .
▪Valuta: è un campo facoltativo, indicare l'eventuale valuta esterea in cui dovrà essere espresso l'ordine. L’utente può ricercare/inserire una valuta attivando la Ricerca Contestuale . La tabella delle valute si trova alla voce di menu (V 1-4-8). Il campo è visibile se attiva la gestione delle valute.
▪Cambio: è un campo facoltativo, impostata la valuta il programma in automatico propone il cambio del giorno. Il campo è visibile se attiva la gestione delle valute.
Corpo/Piede
Dopo aver inserito il codice del cliente/fornitore e destinazione si attivano le sezioni Dettagli, Dati commerciali, Trasporto, Spese e Totali Iva ,Opzioni (eQuilibra).
All’interno della sezione Dettagli sono presenti diversi Tasti funzione.
|
|
Oltre ai bottoni standard eQgrid , che possono essere utilizzati per le loro svariate funzioni, sono presenti i seguenti bottoni, per conoscere la funzione cliccare su ogni singolo bottone:
Per inserire gli articoli:
▪posizionarsi sulla riga col tasto destro del mouse aprire l'archivio degli articoli ed effettuare la ricerca dei codici,
▪cliccare sul tasto funzione  Ins Nuova riga, col tasto destro del mouse aprire l'archivio degli articoli ed effettuare la ricerca dei codici,
Ins Nuova riga, col tasto destro del mouse aprire l'archivio degli articoli ed effettuare la ricerca dei codici,
▪digitare sulla riga il codice dell'articolo.
▪il campo Articolo è obbligatorio si ha la possibilità di indicare un codice già esistente, di modificarlo oppure di inserirne uno nuovo attivando la Ricerca Contestuale , l'archivio degli articoli si trova alla voce di menu (V 1-4-8). Se si desidera aggiungere solo delle righe descrittive, oppure si vuole inserire un articolo fuori magazzino è possibile farlo co codice $, alla conferma del documento saranno generati movimenti di magazzino per gli articoli codificati escludendo quelli col $. Indicato l'articolo, a patto che non inizi per $ si vedrà comparire la giacenza/teorico in magazzino.
Lo stesso codice articolo può comparire sullo stesso documento più di una volta, il programma avvisa tramite un messaggio che l'articolo è già presente nel documento, mediante il tasto funzione  cancella riga si può eliminarlo inserendone uno nuovo. E' possibile disabilitare il controllo attivando la richiesta "Disabilita verifica articoli doppi" in Opzioni.
cancella riga si può eliminarlo inserendone uno nuovo. E' possibile disabilitare il controllo attivando la richiesta "Disabilita verifica articoli doppi" in Opzioni.
E' possibile attivare manualmente lo zoom dell'articolo cliccando due volte col tasto sinistro del mouse, oppure in automatico attivando la richiesta "Zoom in automatico dopo codice articolo" in Opzioni. Lo zoom dell'articolo contiene dei dati fondamentali per la compilazione del documento:
▪la "Data consegna": identifica la data di consegna entro la quale si prevede venga evaso l'ordine e sarà proposta per ogni articolo inserito sull' ordine.
▪il "Tipo di riga": determina il totale imponibile e il totale iva, se il tipo di riga è:
oNormale: il valore della riga è stabilita da un totale imponibile+un totale iva,
oOmaggio con Rivalsa ($OR): il valore della riga è stabilita solo dall'iva e non dall'imponibile perchè è in omaggio,
oOmaggio senza Rivalsa ($ON): il valore della riga è a zero perchè l'imponibile e l'iva sono in omaggio,
oSconto Merce ($SM): il valore della riga è a zero perchè l'imponibile è scontato al 100%.
▪Unità di misura: il programma propone la prima unità di misura. Nel caso si sia indicato un articolo con doppia unità, il programma consente di scegliere quale delle due si intende utilizzare. I movimenti di magazzino generati dal documento saranno comunque effettuati nella prima unità di misura. Se il codice articolo è un fuori magazzino codice $ è possibile digitare l'unità di misura desiderata poichè non è legato da nessun archivio.
▪Quantità da consegnare: specificare la quantità che è stata ordinata dal cliente espressa nell'unità di misura selezionata.
▪Quantità consegnata: è la quantità che è stata consegnata al cliente, viene aggiornata in automatico in fase di evasione parziale/totale.
▪Prezzo: specificare il prezzo unitario dell'articolo.
▪Valore totale: indica il prezzo unitario per la quantità al netto degi sconti.
▪sc/mc: indica lo sconto o la maggiorazione, da applicarsi sul prezzo unitario. In caso di maggiorazione indicare il segno meno. Il programma propone lo sconto inserito sull'anagrafica del cliente,più lo sconto dell'articolo se questo è diverso da zero, altrimenti lo cerca su categoria economica clienti più lo sconto classe merceologica articolo. Questi sconti sono legati al singolo articolo. E' possibile impostare anche uno sconto di "piede".
▪provvigione: specificare la percentuale della provvigione da applicare al singolo articolo.
▪peso netto: specificare il peso netto dell'articolo.
▪aliquota: specificare il codice iva da applicare. In automatico propone quello impostato sull'anagrafica dell'articolo è possibile modificarla attivando la Ricerca Contestuale , l 'archivio dei codici iva si trova alla voce di menu Codici Iva (C 1-1-4).
▪contropartita contabile: specificare la contropartita di ricavo da utilizzare nella contabilizzazione automatica delle fatture. Se inserita sull'anagrafica dell'articolo sarà proposta in automatico. Non è un campo obbligatorio se lasciato vuoto in fase di contabilizzazione, il programma verificherà prima le contropartite impostate sulla causale contabile , se vuota sulla Tabella Codici conti fissi (C 1-1-A). E' possibile modificare la contropartita attivando la Ricerca Contestuale , l'archivio delle contropartite contabili si trova alla voce di menu Piano dei Conti (C 1-1-A).
▪centro di ricavo: specificare un centro di ricavo utile per le aziende che hanno il controllo di gestione attivo. Se inserito sull'anagrafica dell'articolo sarà proposto in automatico. E' possibile modificare il centro attivando la Ricerca Contestuale , l'archivio dei centri di ricavo si trova alla voce di menu Manutenzione centri (C 8-1-1-1).
▪Ass. Ordine cliente - Ass. Preventivo - N. di riga: questi campi permettono di associare un ordine/preventivo e la riga all'ordine che si stà inserendo utile per avere un riferimento esempio nel caso in cui si stia inserendo un ordine a fornitore.
▪CIG / CUP: sono dei codici identificativi obbligatori richiesti dagli enti pubblici in fase di fatturazione.
▪Descrizione è un campo descrittivo ed è obbligatorio, è possibile inserire fino a venti righe di descrizione. Il programma riporta in automatico le descrizioni inserite nell'articolo le quali sono comunque modificabili. In fase d'inserimento il programma visualizza solo la descrizione principale dell'articolo. Se si vuole visualizzarle entrambe è necessario a ttivare la richiesta "Descrizioni aggiuntive in dettagli" in Opzioni. E' possibile diversificare le descrizione che saranno stampate in bolla da quelle che saranno stampate in fattura, inserendole nel riquadro "Fattura" come da esempio sotto riportato.
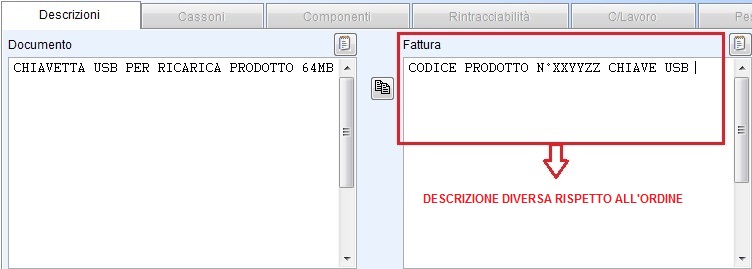
E' possibile anche inserire un articolo che compaia solo in fattura e non sull'ordine. Inserire in Documento solo il codice $ cancellando le descrizioni riportate in automatico dal programma, ricopiandole prima in Fattura, come da esempio sotto riportato. Sarà cura del tecnico personalizzare il modulo ordine.
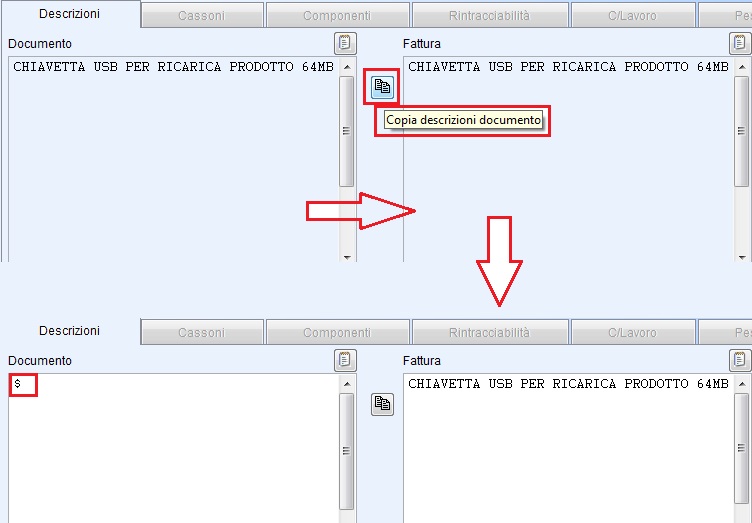
Il programma permette d'importare eventuali note inserite sull'anagrafica dell'articolo manualmente cliccando sul tasto funzione dedicato come da esempio sotto riportato, oppure in automatico attivando la richiesta "Aggiungi le note dell'articolo in automatico" in Opzioni.

Salvando con F10 i singoli dati saranno riportati in Dettagli è possibile anche inserirli posizionandosi su ogni singola colonna.
Ad ogni articolo codificato, articolo $ inserito il programma assegna un numero di riga, cambiando il numero è possibile modificare l'ordinamento degli articoli inseriti, come da esempio sotto riportato.

Al di sotto della griglia è possibile visualizzare il totale delle quantità, il totale imponibile, il totale iva e il totale documento (imponibile+Iva) degli articoli inseriti. Nei valori totali vengono incluse anche le spese di trasporto, d'imballo e postali. Aggiungendo oppure togliendo le righe i valori aumenteranno oppure diminuiranno. I totali dei documenti sono visibili non solo in Dettagli ma anche nelle altre sezioni.
La sezione riporta in automatico i dati commerciali inseriti sull'anagrafica del cliente.
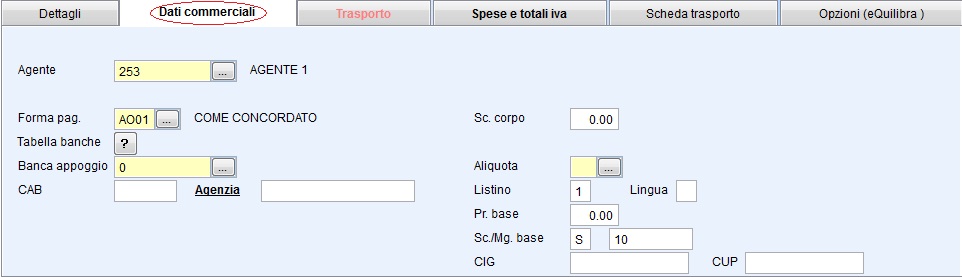
▪Agente: è un campo visibile solo con la gestione degli agenti attiva. In fase di emissione degli ordini è possibile avere due codici agenti diversi tra di loro, è un dato obbligatorio la procedura provvede automaticamente a proporlo se è stato inserito sull'anagrafica del cliente, modificabile con un nuovo codice attivando la Ricerca Contestuale , l'archivio degli Agenti si trova alla voce di menu Agenti (V 1-1-5).
▪Forma di pagamento: è un campo obbligatorio, la procedura provvede automaticamente a proporla se è stata inserita sull'anagrafica del cliente/fornitore, modificabile con un nuovo codice attivando la Ricerca Contestuale , l'archivio delle forme di pagamento si trovano alla voce di menu Forme di pagamento (V 1-4-4).
▪Tabella banche: contiene tutti i codici abi e cab delle Banche d'Italia.
▪Banca appoggio:è un campo obbligatorio, la procedura provvede automaticamente a proporla se è stata inserita sull'anagrafica del cliente/fornitore, modificabile con un nuovo codice attivando la Ricerca Contestuale , oppure ricercando il codice ABI da Tabelle banche il programma modificherà il codice della banca di appoggio, il codice CAB e l'Agenzia. L'archivio della Banca si trova alla voce di menu Banche (V 1-1-6).
▪CAB:è un campo descrittivo la procedura provvede automaticamente a proporlo se è stato inserito sull'anagrafica del cliente/fornitore, oppure dalla Tabella banche.
▪Agenzia: è un campo descrittivo la procedura provvede automaticamente a proporla se è stata inserita sull'anagrafica del cliente/fornitore ed è modificabile, oppure dalla Tabella banche.
▪SC.Corpo: indica uno sconto finanziario che viene applicato sul totale del documento è possibile inserire il dato manualmente oppure in automatico se impostato sulla forma di pagamento.
▪Aliquota: indica l'aliquota iva esente a cui sono soggetti tutti gli articoli, nel caso di cliente esportatore abituale o cliente/fornitore estero. La procedura provvede automaticamente a proporla se è stata inserita sull'anagrafica del cliente/fornitore, modificabile con un nuovo codice attivando la Ricerca Contestuale .
▪Listino: indica il numero di listino applicato nel documento per la definizione automatica dei prezzi. La procedura propone in automatico il listino inserito sull'anagrafica del cliente/fornitore.
▪Lingua: inserendo il codice di un listino alternativo è possibile emettere un ordine con le descrizioni degli articoli in lingua straniera. La procedura propone in automatico il codice inserito sull'anagrafica del cliente/fornitore.
▪Pr. base: indica la provvigione base da applicare al documento. Il campo è significativo solamente nel caso in cui sulla tabella agente e tabella provvigioni non siano state inserite le provvigioni.
▪Sc/Mg. base: indica lo sconto o la maggiorazione, da applicarsi sul prezzo unitario per ogni articolo indicato nel dettaglio righe. In caso di maggiorazione indicare il segno meno. Il programma propone lo sconto inserito sull'anagrafica del cliente.
All'interno di questa sezione vengono inseriti i dati del trasporto:
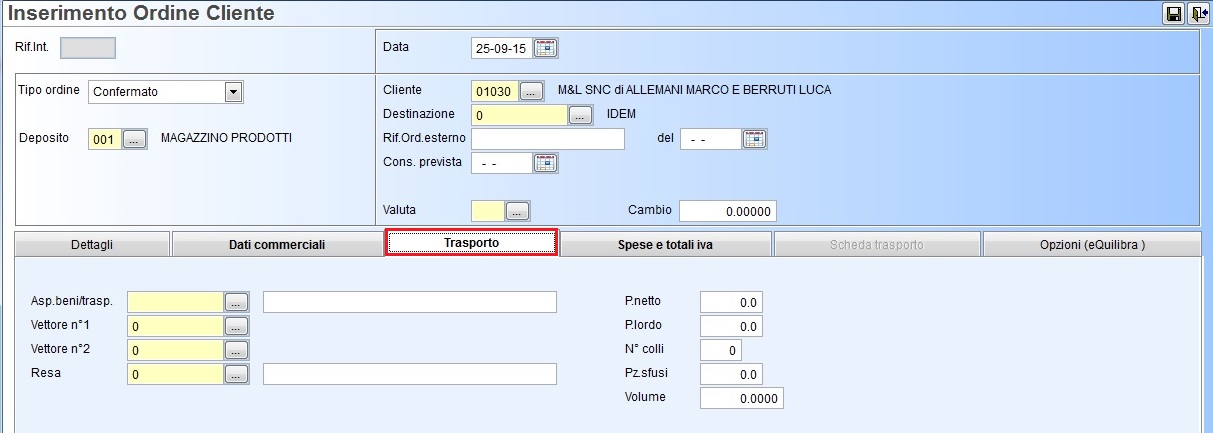
▪Aspetto dei beni/trasporto: indica il tipo d'imballo delle merci (es. pacco, scatolone, a vista ecc), ogni codice dell'aspetto dei beni è legato al trasporto (es. trasporto tramite vettore, mittente oppure destinatario). I codici dovranno essere codificati come segue:
o01M->Pacco (M indica trasporto tramite mittente i campi Vettori non saranno visibili)
o01D->Pacco(D indica trasporto tramite destinatario i campi Vettori non saranno visibili)
o01V->Pacco(V indica trasporto tramite vettore i campi Vettori saranno visibili)
▪Il campo aspetto dei beni/trasporto: è obbligatorio, c liccando sulla Ricerca Contestuale è possibile ricercarlo/inserirlo. L' archivio aspetto dei beni/ trasporto si trova alla voce di menu Aspetto beni e mezzo trasporto (V 1-4-5).
▪Vettore 1/Vettore2: indicano il primo/secondo vettore ai quali si consegna la merce, viene richiesto solamente se il mezzo di trasporto è di tipo Vettore. La procedura propone in automatico il codice inserito sull'anagrafica del cliente, c liccando sulla Ricerca Contestuale è possibile ricercarlo/inserirlo. L ' archivio vettori si trova alla voce di menu Vettori (V 1-1-3).
▪Resa: indicare il codice della resa, il campo è obbligatorio , la procedura propone in automatico il codice inserito sull'anagrafica del cliente/fornitore, modificabile con un nuovo codice attivando la Ricerca Contestuale .
▪Peso netto/peso lordo: indicare il peso netto e lordo della merce, se attiva la gestione dei pesi, i dati saranno inseriti in automatico prendendoli dall'anagrafica articoli.
▪Numero colli/pezzi sfusi: indicare il numero dei colli oppure i pezzi sfusi da trasportare.
▪Volume: indicare il volume totale delle merci.
In questa sezione è possibile gestire le spese di trasporto , d'imballo e postali indicando manualmente un importo oppure una percentuale che sarà calcolata sul totale imponibile. E' possibile definire se addebitare le spese bolli e spese d'incasso, mentre il campo Importo in contrassegno sarà visibile solamente se la forma di pagamento è di Tipo C (contrassegno). La procedura provvede automaticamente a proporre i dati se sono stati inseriti sull'anagrafica del cliente.
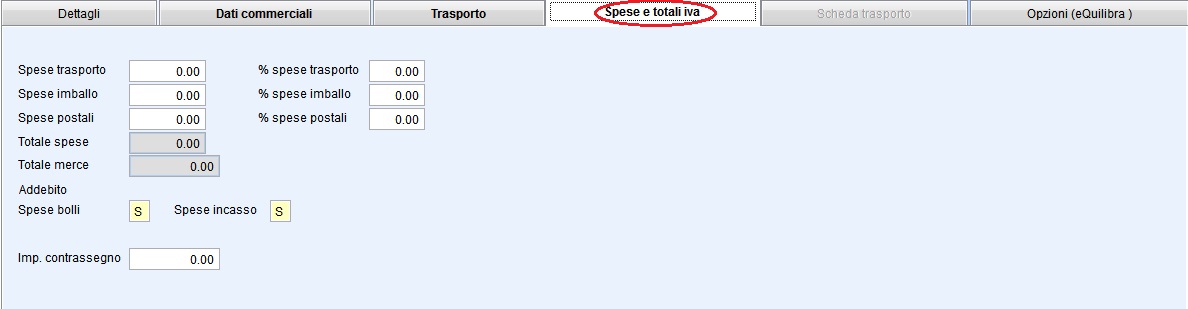
In questa sezione si possono personalizzare i comportamenti che il programma assumerà in fase d'inserimento/modifica dei documenti in base alle preferenze dell'utente:
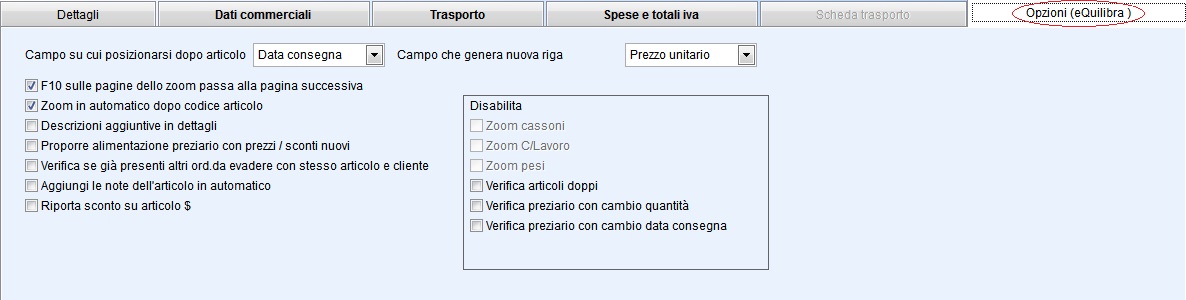
E' possibile personalizzare:
▪Campo su cui posizionarsi dopo articolo: se attivato, l'utente puo' impostare su quale campo si posizionerà il programma dopo aver scelto l'articolo, a scelta tra Unità di misura, quantità, prezzo unitario, prezzo unitario ivato, valore totale, Sconto o Maggiorazione, Sconto.
▪Campo che genera nuova riga: per evitare di passare su tutti i campi previsti dalla riga di dettaglio,se attivato, l'utente puo' definire quale sia il campo dopo il quale il programma va a riga nuova,
▪F10 sulle pagine dello zoom passa alla pagina successiva: nel caso in cui siano attivate più gestioni specifiche (cassoni, componenti, rintracciabilità, C/lavoro, etc.), se attivato,l'utente puo' impostare che con F10 si possa passare velocemente da una sezione all'altra.
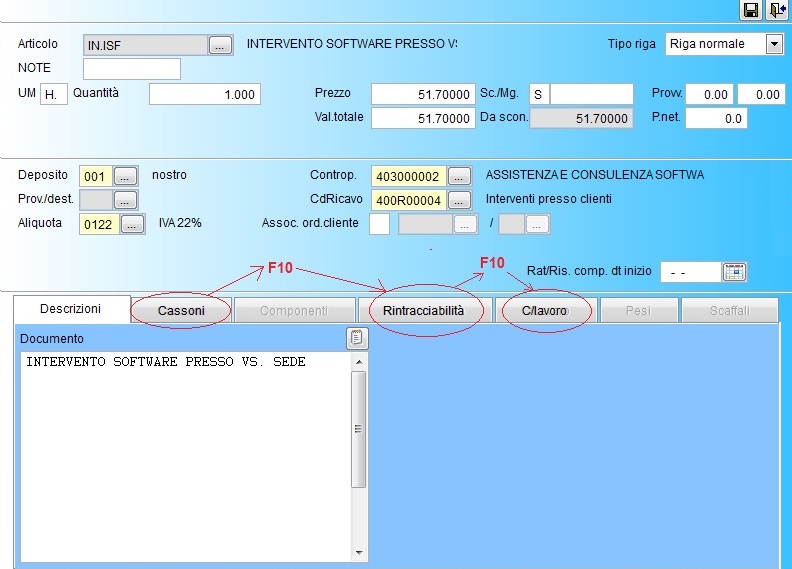
|
|
▪Zoom automatico dopo codice articolo: se attivato consente all'utente di aprire lo zoom su articolo senza fare doppio click.
▪Descrizioni aggiuntive in dettagli: per rendere visibili le descrizioni aggiuntive dell'articolo nelle righe di dettaglio (nello zoom articolo sono sempre visibili).
▪Proporre alimentazione preziario con prezzi/sconti nuovi: se attivato, quando viene digitato un prezzo o sconto diverso da quello previsto dal preziario, il programma propone una maschera in cui è possibile aggiornare i dati per aggiornare i dati del preziario.
▪Aggiungi le note dell'articolo in automatico: se attivo vengono riportate in dettagli anche le descrizioni inserite nelle “Note” della gestione articoli.
▪Riporta sconto su articolo $: se attivo, lo Sconto o Maggiorazione indicato nei Dati Commerciali viene riportato anche sulle righe di tipo $.
Alcuni indicatori servono invece a disabilitare alcune funzionalità:
▪Verifica articoli doppi: se attivo, viene disabilitato il messaggio “Attenzione! Articolo già presente in bolla” nel caso un articolo già presente nel documento viene nuovamente inserito.
▪Verifica preziario con cambio quantità: se attivo, viene disabilitato il messaggio “Vuoi riverificare il preziario?” nel caso in cui per un articolo legato a preziario venga modificata la quantità inserita.
▪Verifica del preziario cambiando la data consegna: se attivo, viene disabilitato il messaggio “Vuoi riverificare il preziario?” nel caso in cui per un articolo legato a preziario venga modificata la data consegna.
Stampa
Per confermare e stampare il documento cliccare su F10 il programma attiverà una videata visualizzando il numero del documento assegnato, il tipo di stampa da effettuare (anteprima, stampa diretta, pdf, via e-mail e anteprima più e-mail), se memorizzare il tipo di stampa richiesto, forzare il numero di copie da stampare.
Il programma in fase di conferma genera i movimenti di magazzino, evidenziando il numero di registrazioni create dalla n°xxxx alla numero xxyy, il riferimento interno del documento.