



|
|
  
|
Il programma in questione sfrutta la tecnica di "incrocio" delle informazioni per fornire dati statistici più o meno riassuntivi, più o meno dettagliati a seconda delle esigenze dell' utente.

La grande elasticità dello strumento richiede un approfondimento sulle tecniche utilizzate per l'incrocio dei dati.
Si supponga, per esempio, di voler visualizzare le provvigioni per agente suddivise per mese e per linea di prodotto.
Se il numero di agenti fosse piccolo(per esempio 3)sarebbe consigliabile una tavola tipo:
Se il numero di agenti fosse maggiore, probabilmente, sarebbe preferibile una tavola di tipo diverso:
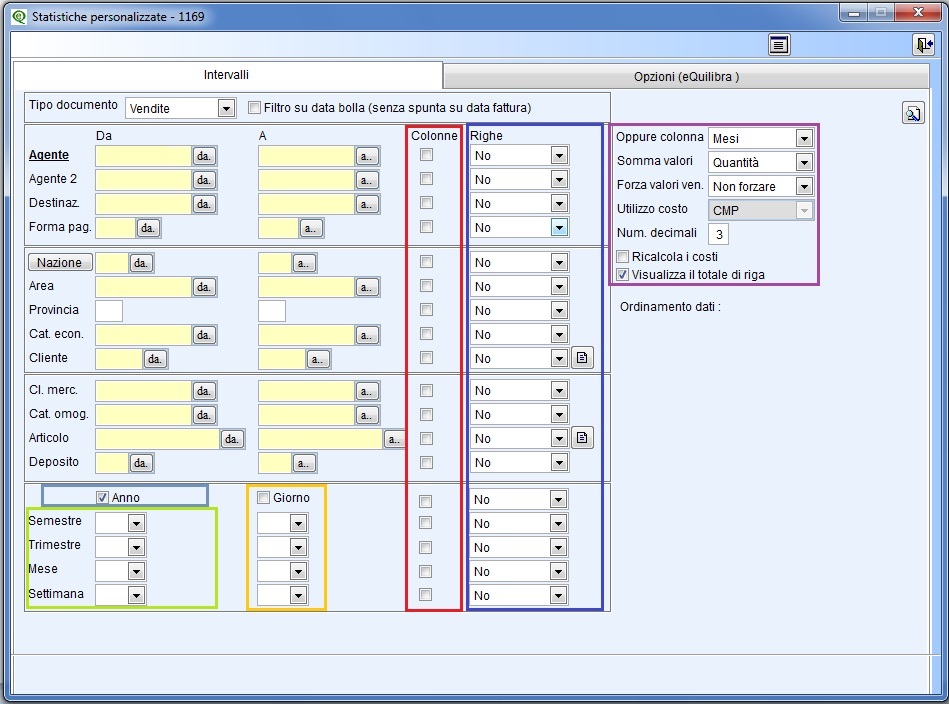
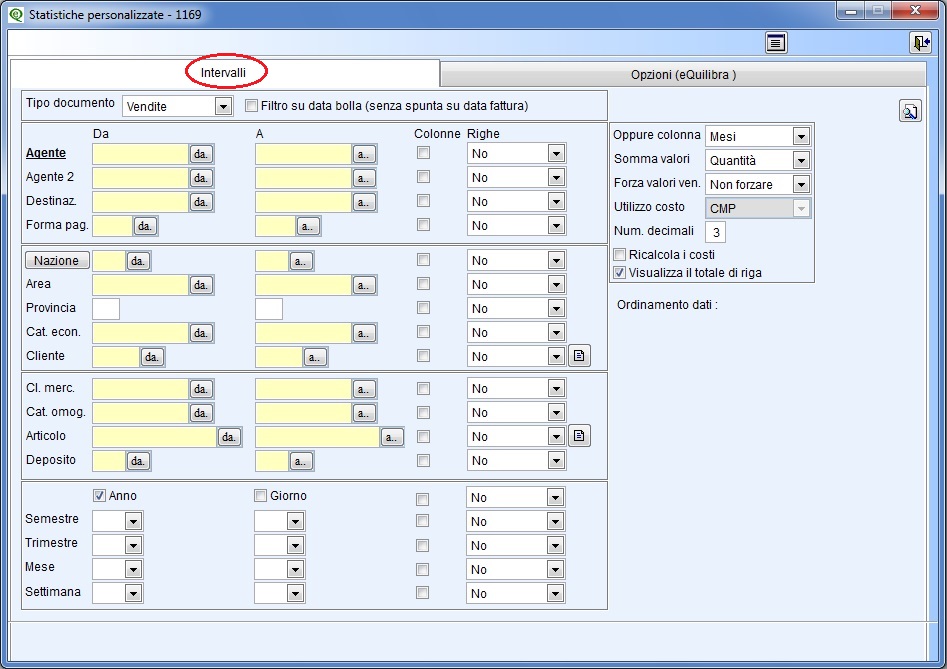
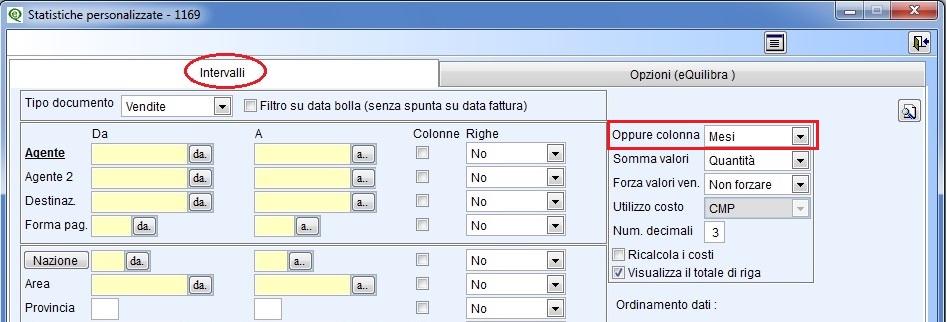
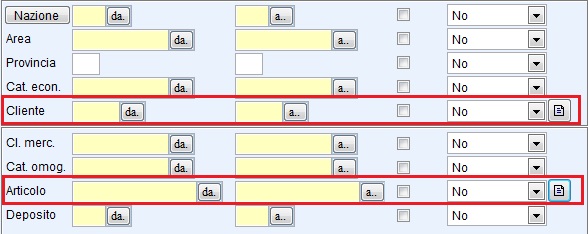
 "Seleziona descrizioni aggiuntive" sarà attivata una lista con i nomi dei campi presenti sulle anagrafiche clienti/fornitori e sugli articoli.
"Seleziona descrizioni aggiuntive" sarà attivata una lista con i nomi dei campi presenti sulle anagrafiche clienti/fornitori e sugli articoli.|
Tipo Documento:
|
il programma permette di elaborare dati diversi attraverso
l'impostazione del Tipo Documento.
|
|
- selezionando Vendite si avrà il venduto reale in un determinato
periodo.
|
|
- selezionando Bolle da fatturare si avrà il fatturato provvisorio
in un determinato periodo.
|
|
- selezionando Acquisti si avrà il costo complessivo in un
determinato periodo.
|
|
- selezionando Ordini Clienti si avrà l'ordinato Clienti in un
determinato periodo.
|
|
- selezionando Ordini Fornitori si avrà l'ordinato Fornitori in un
determinato periodo.
|
|
- selezionando Preventivi si avrà i Preventivi in un determinato
periodo.
|
|
Agente/Agente2 :
|
è possibile selezionare il codice degli agenti secondo lo standard
Da a
. L'agente deve essere stato inserito in Emissione
documenti come Primo e Secondo Agente.
|
|
Destinazione :
|
è possibile selezionare il codice delle destinazioni secondo lo
standard
Da a
.
|
|
Forma pag. :
|
è possibile selezionare il codice dei pagamenti secondo lo
standard
Da a
.
|
|
Nazione/Zona:
|
è possibile selezionare il codice delle Nazioni secondo lo
standard Da a. Cliccando sull'icona Nazione si attiverà il bottone Zona, sarà possibile selezionare il codice delle Zone oppure delle Nazioni secondo lo standard.
|
|
Area :
|
è possibile selezionare il codice area secondo lo standard
Da a
.
|
|
Provincia :
|
è possibile effettuare la statistica selezionando una provincia,
lasciando i campi vuoti verranno visualizzate tutte le provincie.
|
|
Cat. econ. :
|
è possibile selezionare il codice della categoria economica
secondo lo standard
Da a
.
|
|
Cliente/Fornitore :
|
è possibile selezionare il codice del Cliente/Fornitore secondo lo
standard
Da a
. Se il Tipo Documento viene impostato su Acquisti
oppure Ordini Fornitori il campo si modifica come Fornitore.
Selezionando Fornitore i campi Agente e Destinazione verranno
disattivati.
|
|
Cl. merc :
|
è possibile selezionare il codice della classe merceologica secondo
lo standard
Da a
.
|
|
Cat. omog. :
|
è possibile selezionare il codice della categoria omogenea
secondo lo standard
Da a
.
|
|
Articolo :
|
è possibile selezionare il codice dell' articolo secondo lo standard
Da a
.
|
|
Deposito:
|
è possibile selezionare il codice del deposito secondo lo standard
Da a
.
|
Si possono elaborare le statistiche considerando la variabile Tempo definendolo come dato "Colonna" oppure come chiave di ordinamento "Riga".
Se uno dei campi viene selezionato come Colonna, viene disattivato il campo : Oppure Colonna .
|
Somma valori :
|
si possono richiedere le statistiche in base ai seguenti valori:
-Valore
-Quantità
-Provvigione
-Utile
-Margine Operativo Lordo (MOL) è il risultato dato dall'Utile diviso il Valore di vendita (prezzo unitario*quantità) moltiplicato 100.
L'utile è determinato dal RICAVO meno il COSTO, il costo può essere valorizzato a Ultimo Costo oppure a Costo Medio Ponderato (CMP).
-Val+Utile+Mol si avranno tre valori , il fatturato, l'utile e il
margine operativo lordo.
-Val+Utile+Mol+Ric% si avranno quattro valori , il fatturato,
l'utile, il margine operativo lordo e il valore del costo ricalcolato
alla data di vendita. Impostando questa valorizzazione
selezionare il campo
-qtà+valTot si avranno due valori, la quantità venduta e il
totale fatturato.
-qtà+valTot+valM si avranno tre valori, la quantità venduta, il
totale fatturato e il valore Medio di vendita (Media Pesata di
Vendita).
-qtà+valTot+valM+Utile+Mol si avranno cinque valori, la
quantità venduta, il totale fatturato,il valore Medio di vendita
(Media Pesata di Vendita), l'utile e il margine operativo lordo.
In Opzioni è possibile personalizzare il calcolo dell'Utile e del Margine Operativo Lordo (MOL). |
|
Forza valori ven :
|
si ha possibilità di elaborare le statistiche di vendita elaborando i
dati con un altro listino. In questo modo si può verificare
l'andamento aziendale utilizzando un 'altra strategia.
In automatico il programma imposta il valore Non forzare
visualizzando i dati con i prezzi di vendita reali.
Si possono elaborare i dati col listino 1, listino 2, listino 3,
listino 4 , listino 5 e da preziario dt inizio. Per data inizio
s'intende la data di validità del preziario, e l'elaborazione
dipende dalla data di selezione. L'elaborazione è solo fittizia.
|
|
Utilizzo costo :
|
viene utilizzato per calcolare il Margine Operativo Lordo ,
valorizzando il magazzino a Ultimo Costo oppure a Costo
Medio Ponderato.
|
|
Numero decimali :
|
è il numero di decimali per la visualizzazione dei valori. Il
programma propone due decimali è modificabile fino a cinque
decimali.
|
|
Ricalcola i costi :
|
i costi vengono ricalcolati rapportandoli alla data di vendita.
|
|
Visualizza il totale di riga :
|
togliendo la spunta il programma in fase di elaborazione dei dati non visualizzerà il totale di riga.
|
Cliccando sul bottone
(F6)–Elabora i Dati sarà visualizzata la
finestra
per
filtrare le date , confermando con Prosegui saranno visualizzati i dati richiesti.
In questa sezione è possibile visualizzare i Preventivi Confermati e Non
Confermati oppure gli Ordini In attesa, Da evadere, Totalmente evasi e Fittizi. I campi vengono attivati quando nella sezione Intervalli il campo Tipo Documento viene definito come Preventivi, Ordini a Clienti e Ordini a Fornitori.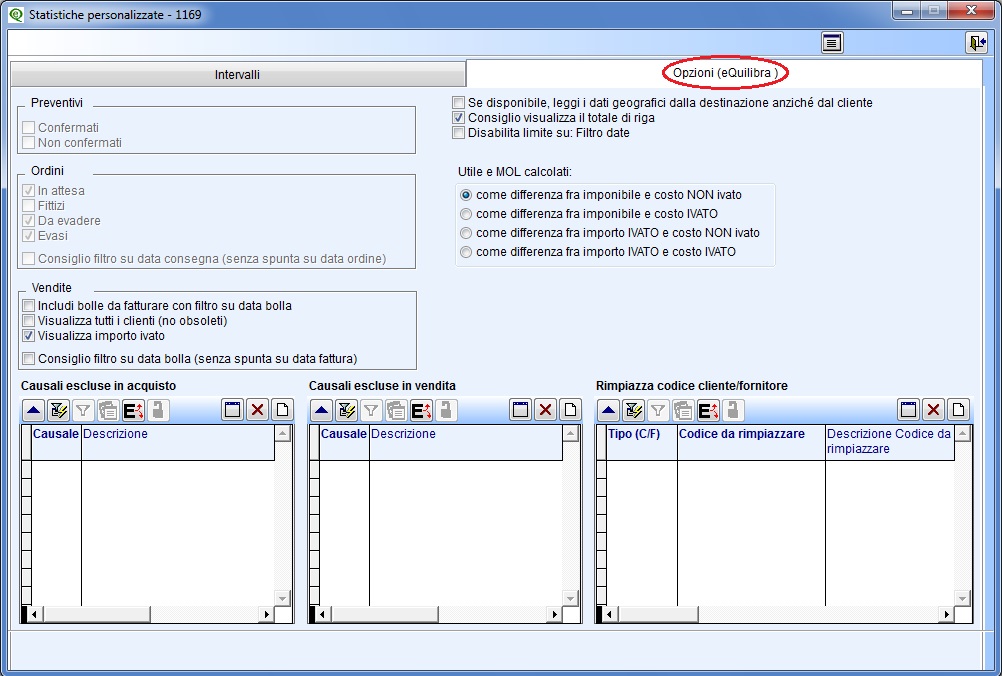
Se il Tipo Documento viene impostato su Vendite è possibile richiedere se includere le bolle da fatturare, visualizzare anche i clienti obsoleti e quelli con valori a zero, visualizzare l'importo ivato, filtrando i dati sulla data fattura oppure sulla data della bolla fatturata. E' possibile definire se prelevare la "Zona" oppure la "Nazione" dalla destinazione anzichè dal cliente.
L'utente ha la possibilità di personalizzare le statistiche raggruppando i dati su un unico cliente e/o fornitore, (esempio classico quando si vende alla Grande Distribuzione e si vuole la statistica del venduto di un gruppo), impostando in "Codice da rimpiazzare" i codici delle filiali di un Gruppo (es.Auchan di Torino, Auchan di Moncalieri ecc.) e in "Codice rimpiazzato il codice principale del Gruppo.
Dopo aver impostato i vari filtri per elaborare i dati è necessario ritornare sulla sezione Intervalli e cliccare sul bottone
La riga verde chiaro rappresenta la chiave di ordinamento col Totale delle singole
righe.
Al termine della visualizzazione oppure della stampa viene riportata una riga verde
scuro che mette in evidenza il Totale Generale della Statistica.
Al termine dell'elaborazione dei dati si possono creare delle stampe personalizzate
cliccando sul tasto funzione
L'utente ha la possibilità di personalizzare le statistiche degli acquisti e delle vendite tramite l'esclusione delle causali di magazzino. Es.Si vuole una statistica solo del venduto e non del c/lavoro, l'utente deve impostare nella tabella "Causali escluse in vendita" il codice della causale del c/lavoro utilizzata in fase di emissione dei documenti, il programma elaborerà i dati togliendo dalla statistica tutti i movimenti del conto lavoro.
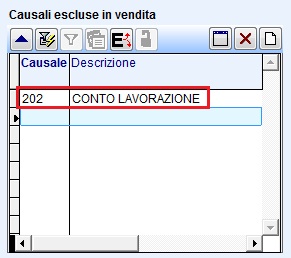
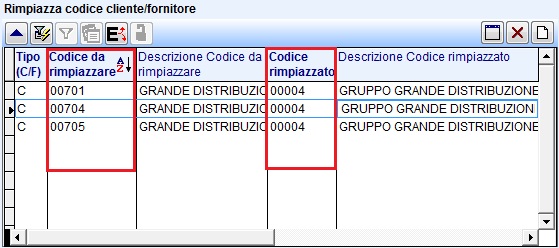
F6 Elabora dati.
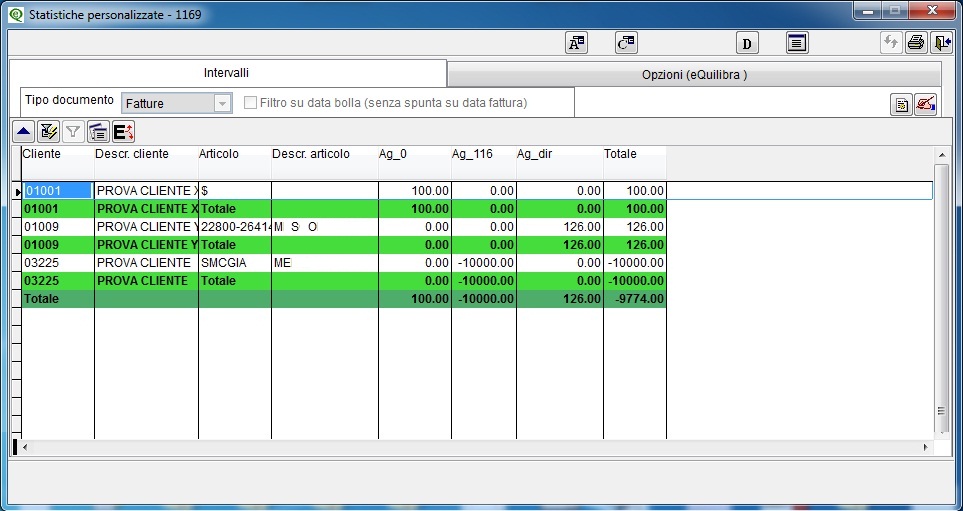
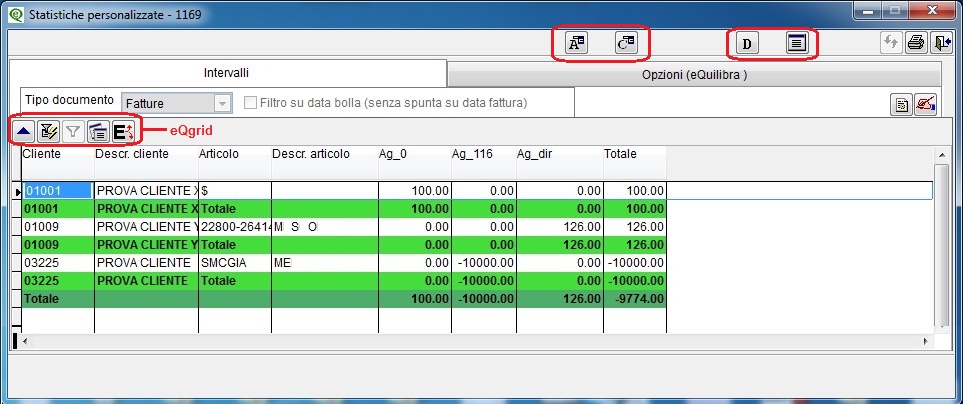
. Le descrizioni
delle singole righe, del dettaglio, possono essere
visibili
tramite
(F3) - Visualizza Descrizioni.
(F2) - Salva Lista, dopo
l'elaborazione dei dati, l'utente può salvare le impostazioni
stabilite nella sezione Intervalli, rielaborare i dati
utilizzando gli stessi parametri richiedendo così periodi
diversi. Cliccando sul bottone
(F6)–Elabora i Dati
verrà visualizzata la
finestra
per impostare date diverse.
(F2) - Salva Lista impostando un
nome
per il
salvataggio della statistica.
(F2) - Salva Lista verrà proposta una
finestra
con l'elenco di tutte le liste salvate precedentemente.
Seleziona Lista.
comparirà il seguente messaggio " Attenzione!
Non trovato nessun report per la stampa. Si desidera creare un nuovo
report?". Rispondendo SI comparirà la videata standard di eQreport