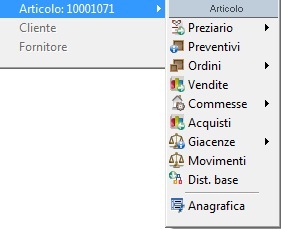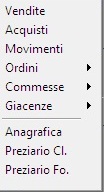eQgrid
Ogni interrogazione passa attraverso lo strumento eQgrid che è rappresentato da
una griglia con righe e colonne.
Per conoscere le potenzialità di eQgrid è necessario conoscere tutte le sue
applicazioni,
Tasti funzione
,
Dimensionamento Tabella
,
Adatta colonna
,
Ordinamento
su colonna
,
Spostamento colonne
,
Blocca colonna,
Sdoppiamento tabella (split)
,
Impostazione Tabella
,
Copia Impostazioni
,
eQinterrogazioni
.
Per muoversi velocemente all'interno della griglia eQgrid, utilizzare i tasti di
scorrimento Pagina Sù/Pagina Giù per visualizzare l'inizio/fine riga della
visualizzazione, se invece si vuole andare all'inzio e/o fine della visualizzazione
premere i tasti CTRL+Pagina Sù (Inizio) oppure CTRL+Pagina Giù (Fine).
eQgrid è corredata da alcuni tasti funzione (bottoni) di seguito elencati:
Il significato di ogni singolo bottone viene di seguito elencato:
|
|
(Esci)
|
la funzione esce dalla tabella di
ricerca.
|
|
|
Stampa
|
la funzione da la possibilità di
effettuare stampe standard oppure
personalizzate (
eQreport
).
|
|
|
Ingrandisci
|
se attiva permette di ingrandire la
finestra per visualizzare meglio i dati
della ricerca.
|
|
|
Filtro avanzato
|
è utile per eseguire ricerche semplici o
articolate che prevedono l'utilizzo di
più filtri.
|
A seconda dei campi su cui si è posizionati, il programma applica il filtro con più
modalità di ricerca.
Se posizionati su una colonna Data verrà applicato il seguente filtro:
Data uguale a (es. 31-12-10) verranno filtrate tutte le righe che hanno come data 31-12-10.
Data giorno 31verranno filtrate tutte le righe che hanno come giorno 31.
Data mese 12
verranno filtrate tutte le righe che hanno come mese 12.
Data anno 10 verranno filtrate tutte le righe che hanno come anno 10.
Se posizionati su una colonna Descrizione e/o Numero verrà applicato il seguente
filtro:
Uguale a (es: Prova cliente Newokcod)
Diverso da (es: Prova cliente Newokcod)
Inizia per (es: Prova cliente Newokcod)
Finisce per (es: Prova cliente Newokcod)
Contiene (es: Prova cliente Newokcod)
non Contiene (es: Prova cliente Newokcod)
verranno filtrare le righe a seconda della scelta del filtro.
|
Filtro all'interno dei campi
|
dove per "campi" si intendono le colonne visibili
nella griglia. Indicando il dato ricercato nella
casella Globale si otterrà la ricerca di quel dato
su tutti i campi che compongono l'archivio,
altrimenti il dato andrà indicato sul campo
specifico.
|
|
Filtro per valore dei campi
|
dove per "campi" si intendono le colonne visibili
nella griglia. Con questa funzione si possono
applicare filtri multipli ovvero effettuare la ricerca
di un dato entro più limiti definiti (ad esempio
cercare i clienti che hanno "s.r.l." nel campo
ragione sociale e "torino" nel campo "città").
Per annullare il filtro applicato occorre cliccare su
 Elimina filtro. Se il bottone è di colore grigio
Elimina filtro. Se il bottone è di colore grigio
 significa che non è attivo alcun filtro.
significa che non è attivo alcun filtro.
|
|
|
Elimina filtro
|
se attiva annulla i filtri impostati.
Per annullare il filtro applicato occorre
cliccare su  Elimina filtro. Se il bottone è
di colore grigio
Elimina filtro. Se il bottone è
di colore grigio  significa che non è
attivo alcun filtro.
significa che non è
attivo alcun filtro.
|
|
|
Interrogazione
|
dove attivo consente di accedere alle
interrogazioni specifiche
del programma,
per maggiori dettagli
eQinterrogazioni.
|
|
|
Esporta
|
la funzione consente di esportare i dati
visualizzati nella tabella di ricerca. Il
programma esporta nel formato scelto tra:
-
Excel
: viene generato un file con
estensione xls .
-
Formato Testo Delimitato
: viene generato
un file con estensione txt.
-
Formato Testo a Larghezza Fissa
: viene
generato un file con estensione txt.
-
Formato DB3
: viene generato un file con
estensione dbf.
I file vengono generati in modo
temporaneo nella cartella MABOFA2 e
possono essere poi salvati nelle proprie
cartelle di lavoro.
|
Le
tabelle di ricerca possono essere personalizzate, sia nella larghezza sia nella
posizione delle colonne.
Il dimensionamento si ottiene cliccando tra una colonna e l'altra e spostandosi verso
destra o verso sinistra per allargare o restringere la colonna. Per poter agire sulla
larghezza della colonna occorre che compaia il simbolo .
.
E' possibile ridimensionare automaticamente la larghezza di tutte le colonne in base
alla dimensione dei dati contenuti, attivando Adatta colonna. Per attivare il
comando, tasto destro del mouse posizionandosi direttamente sulla colonna.
E' possibile ordinare il contenuto delle colonne attivando la Ricerca e filtri .
Posizionarsi sulla colonna prescelta verrà visualizzato il seguente simbolo  ,
cliccando col tasto destro del mouse verrà attivata la seguente videata :
,
cliccando col tasto destro del mouse verrà attivata la seguente videata :
attivando Ricerca e filtri si potrà definire l'ordinamento della colonna in modo crecente e/o, decrescente, ricercare con una parola chiave inzio della colonna ,
impostare un filtro, oppure selezionare o deselezionare le varie righe della
colonna.
Nell'esempio che segue si è richiesto di filtrare tutte le CITTA uguale a TORINO
confermando la ricerca cliccando su  verranno filtrati tutti i clienti con la CITTA
uguale a TORINO
.
verranno filtrati tutti i clienti con la CITTA
uguale a TORINO
.
E' possibile spostare le colonne nella posizione più comoda per la visualizzazione
cliccando sull'intestazione della colonna: comparirà il segno  e spostandosi verso
sinistra o verso destra si vedrà il titolo della colonna spostarsi di conseguenza fino a
quando non viene rilasciato il mouse.
e spostandosi verso
sinistra o verso destra si vedrà il titolo della colonna spostarsi di conseguenza fino a
quando non viene rilasciato il mouse.
Nell'esempio che segue la colonna CITTA è stata spostata verso sinistra a fianco della
colonna DESCRIZIONE.
Permette di bloccare una serie di colonne; nell’esempio sotto riportato, bloccando la
colonna LISTINO1 le colonne precedenti (Codice e Descrizione) rimangono fisse,
mentre quelle sucessive possono scorrere lateralmente.
Sdoppiamento tabella (split)
Cliccando nel piccolo spazio nero posto nell'angolo in basso a sinistra della tabella,
comparirà il simbolo  che consente di ottenere lo sdoppiamento su due tabelle.
che consente di ottenere lo sdoppiamento su due tabelle.
La funzione è utile per ottenere una colonna fissa sulla tabella di sinistra e scorrere
nel contempo le colonne della tabella di destra.
La funzione è temporanea ed al successivo utilizzo del programma la tabella compare
nella forma tradizionale.
La funzione  Impostazione tabella è di grande importanza per le funzionalità
che rappresenta in quanto consente ad ogni singolo utente di personalizzare le
ricerche in base alle proprie esigenze gestionali.
Impostazione tabella è di grande importanza per le funzionalità
che rappresenta in quanto consente ad ogni singolo utente di personalizzare le
ricerche in base alle proprie esigenze gestionali.
La tabella di ricerca standard si presenta con le sole colonne del codice e della
descrizione del dato contenuto nell'archivio.
Ad esempio la tabella di ricerca dei clienti si presenta inizialmente così:
Per aggiungere dati alla tabella occorre cliccare su  Impostazione tabella , si
aprirà una maschera che contiene tutti i CAMPI A DISPOSIZIONE dell'anagrafica
clienti i quali selezionati verranno visualizzati in tabella.
Impostazione tabella , si
aprirà una maschera che contiene tutti i CAMPI A DISPOSIZIONE dell'anagrafica
clienti i quali selezionati verranno visualizzati in tabella.
Ad esempio si puo' aggiungere alla tabella di cui sopra i campi CITTA, LOCALITA, E-MAIL e TELEFONO1 in modo da ottenere la visualizzazione dei clienti in questo modo:
Ogni tabella di risultato ottenuta può essere ridimensionata e i campi possono essere
ordinati in modo diverso.
Le impostazioni personalizzate dall'eQgrid possono essere copiate da un utente ad
un altro. Per eseguire tale procedura è necessario posizionarsi sulla casella in alto a
sinistra e cliccare, come da esempio riportato.
Cliccando si attiva una videata con l'elenco degli utenti da cui copiare le impostazioni.
Doppio click sull'utente selezionato, comparirà il seguente messaggio "Copiare le
impostazioni delle colonne dell'utente: ..."

confermare per copiare le impostazioni, le quali verranno applicate alla prima
esecuzione.
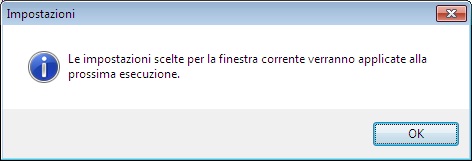
eQinterrogazioni
raggruppa i bottoni per le interrogazioni degli archivi :
Clienti 
Fornitori 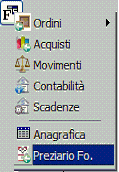
Articoli di magazzino 
Interrogazioni  attivo solo in alcuni programmi
(es.Visione GiacenzeV 4-9).
attivo solo in alcuni programmi
(es.Visione GiacenzeV 4-9).
Bottoni specifici per Clienti , Fornitori e Articoli.
 (F11) - Ricerca nel contenuto: il tasto funzione consente di ricercare un
record inserendo alcuni caratteri.
(F11) - Ricerca nel contenuto: il tasto funzione consente di ricercare un
record inserendo alcuni caratteri.
Esempio: per cercare un cliente che ha nella Ragione sociale la dicitura “PROVA” è
sufficiente cliccare sul tasto funzione F11 per aprire una maschera di ricerca in cui è
possibile impostare la ricerca sul campo interessato (i campi di ricerca disponibili
sono: città,prima descrizione,seconda descrizione, entrambe le descrizioni, commento
e provincia per i clienti/fornitori per gli articoli codice, prima descrizione, seconda
descrizione, entrambe le descrizioni, classe merceologica).
In tal modo la ricerca ha fornito come risultato tutti i clienti che nella Prima
descrizione della ragione sociale hanno la parola "PROVA".
 Ricerca codice fiscale
Ricerca codice fiscale
 Ricerca partita iva
Ricerca partita iva
 cliccando su filtra solo validi si possono escludere i codici obsoleti.
cliccando su filtra solo validi si possono escludere i codici obsoleti.
Bottone specifico per interrogazione CLIENTI
 Interrogazioni: il bottone esegue interrogazioni specifiche legate al cliente sul
quale si è posizionati nella tabella di ricerca.
Interrogazioni: il bottone esegue interrogazioni specifiche legate al cliente sul
quale si è posizionati nella tabella di ricerca.
Se ad esempio ci si posiziona su un'anagrafica di un cliente e si clicca sul bottone  ,
si ottiene la possibilità di visualizzare:
,
si ottiene la possibilità di visualizzare: 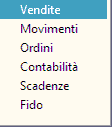
Vendite: per visualizzare i movimenti di vendita provenienti dall'emissione documenti
effettuati con quell'anagrafica. E' possibile visualizzare l'Utile e il Margine
Operativo Lordo (MOL), realizzato su ogni singola riga oppure sul totale del
venduto del periodo richiesto. L'utente può anche riprendere il documento
appartando modifiche e/o stampare il documento richiamato.
Movimenti: per visualizzare i movimenti di magazzino effettuati con
quell'anagrafica. L'utente può anche riprendere il movimento appartando
modifiche.
Ordini: per visualizzare gli ordini legati all'anagrafica selezionata. Il programma
visualizza tutti gli ordini evidenziando in rosso quelli aperti (è possibile selezionare  ). E' possibile visualizzare l'Utile e il Margine Operativo Lordo
(MOL), realizzato su ogni singola riga oppure sul totale dell'ordinato del periodo
richiesto. L'utente può anche riprendere un ordine appartando modifiche e/o
stampare il documento richiamato.
). E' possibile visualizzare l'Utile e il Margine Operativo Lordo
(MOL), realizzato su ogni singola riga oppure sul totale dell'ordinato del periodo
richiesto. L'utente può anche riprendere un ordine appartando modifiche e/o
stampare il documento richiamato.
Contabilità: per visualizzare i movimenti contabili legati all'anagrafica selezionata.
L'utente può anche riprendere una registrazione di prima nota appartando
modifiche.
Scadenze: per visualizzare le scadenze relative al cliente selezionato.L'utente può
anche riprendere una scadenza modificandola da registrazione di prima
nota.
Fido: per visualizzare la situazione di esposizione verso il cliente.
Bottone specifico per interrogazione FORNITORI
 Interrogazioni: il bottone esegue interrogazioni specifiche legate al fornitore sul
quale si è posizionati nella tabella di ricerca. Se ad esempio ci si posiziona su
un'anagrafica di un fornitore e si clicca sul bottone
Interrogazioni: il bottone esegue interrogazioni specifiche legate al fornitore sul
quale si è posizionati nella tabella di ricerca. Se ad esempio ci si posiziona su
un'anagrafica di un fornitore e si clicca sul bottone  , si ottiene la possibilità di
visualizzare:
, si ottiene la possibilità di
visualizzare: 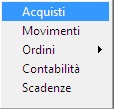
Acquisti: per visualizzare i movimenti di acquisto provenienti dal magazzino.
L'utente può anche riprendere il documento appartando modifiche e/o
stampare il documento richiamato.
Movimenti: per visualizzare i movimenti di magazzino effettuati con
quell'anagrafica.
L'utente può anche riprendere il movimento appartando modifiche.
Ordini: per visualizzare gli ordini legati all'anagrafica selezionata. E' possibile
selezionare tra ordini fornitori e ordini terzisti. Il programma visualizza tutti gli
ordini (è possibile selezionare  ).L'utente può anche riprendere
un ordine appartando modifiche e/o stampare il documento richiamato.
).L'utente può anche riprendere
un ordine appartando modifiche e/o stampare il documento richiamato.
Contabilità: per visualizzare i movimenti contabili legati all'anagrafica selezionata. L'utente può anche riprendere una registrazione di prima nota appartando
modifiche.
Scadenze: per visualizzare le scadenze relative al fornitore selezionato.L'utente può
anche riprendere una scadenza modificandola da registrazione di prima.
Bottone specifico per interrogazione ARTICOLI
 Interrogazioni: il bottone esegue interrogazioni specifiche legate all'articolo sul
quale si è posizionati nella tabella di ricerca. Se ad esempio ci si posiziona su
un'anagrafica di un articolo e si clicca sul bottone
Interrogazioni: il bottone esegue interrogazioni specifiche legate all'articolo sul
quale si è posizionati nella tabella di ricerca. Se ad esempio ci si posiziona su
un'anagrafica di un articolo e si clicca sul bottone  , si ottiene la possibilità di
visualizzare:
, si ottiene la possibilità di
visualizzare: 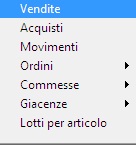
Vendite: per visualizzare i movimenti di vendita provenienti dall'emissione documenti
effettuati con quell'articolo. E' possibile visualizzare l'Utile e il Margine Operativo
Lordo (MOL), realizzato su ogni singola riga oppure sul totale del venduto del
periodo richiesto. L'utente può anche riprendere il documento appartando
modifiche e/o stampare il documento richiamato.
Acquisti: per visualizzare i movimenti di acquisto dell'articolo selezionato provenienti
dal magazzino. L'utente può anche riprendere il documento appartando
modifiche e/o stampare il documento richiamato.
Movimenti: per visualizzare i movimenti di magazzino effettuati con quell'articolo.
L'utente può anche riprendere il movimento appartando modifiche.
Ordini: per visualizzare gli ordini legati all'articolo selezionato. E' possibile selezionare
tra ordini fornitori , ordini terzisti e ordini di produzione. Il programma visualizza
tutti gli ordini (è possibile selezionare  ). E' possibile visualizzare
l'Utile e il Margine Operativo Lordo (MOL), realizzato su ogni singola riga oppure
sul totale dell'ordinato del periodo richiesto. L'utente può anche riprendere un
ordine appartando modifiche e/o stampare il documento richiamato.
). E' possibile visualizzare
l'Utile e il Margine Operativo Lordo (MOL), realizzato su ogni singola riga oppure
sul totale dell'ordinato del periodo richiesto. L'utente può anche riprendere un
ordine appartando modifiche e/o stampare il documento richiamato.
Commesse: per visualizzare le commesse per articolo e le commesse per componente dell'articolo selezionato.
Giacenze: per visualizzare le giacenze dell'articolo selezionato.
Lotti per articolo: per visualizzare i lotti dell'articolo selezionato, se è stata abilitata
la rintracciabilità.
Bottone specifico per Interrogazione
 Interrogazioni: il bottone non è sempre attivo, se in funzione esegue
interrogazioni specifiche del programma (es.Visione Giacenze) .
Interrogazioni: il bottone non è sempre attivo, se in funzione esegue
interrogazioni specifiche del programma (es.Visione Giacenze) .
Si presenta come segue: 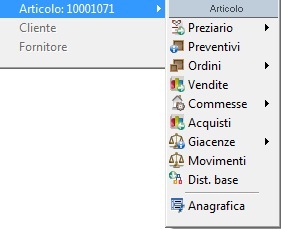
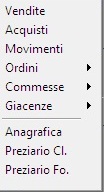
Vendite: per visualizzare i movimenti di vendita provenienti dall'emissione documenti
effettuati con quell'articolo. L'utente può anche riprendere il documento
appartando modifiche e/o stampare il documento richiamato.
Acquisti: per visualizzare i movimenti di acquisto dell'articolo selezionato provenienti
dal magazzino. L'utente può anche riprendere il documento appartando
modifiche e/o stampare il documento richiamato.
Movimenti: per visualizzare i movimenti di magazzino effettuati con quell'articolo.
L'utente può anche riprendere il movimento appartando modifiche.
Ordini: per visualizzare gli ordini legati all'articolo selezionato. E' possibile selezionare
tra ordini fornitori , ordini terzisti e ordini di produzione. Il programma visualizza
tutti gli ordini (è possibile selezionare  ).L'utente può anche
riprendere un ordine appartando modifiche e/o stampare il documento
richiamato.
).L'utente può anche
riprendere un ordine appartando modifiche e/o stampare il documento
richiamato.
Commesse: per visualizzare le commesse per articolo e le commesse per componente dell'articolo selezionato.
Giacenze: per visualizzare le giacenze dell'articolo selezionato.
Anagrafica: per visualizzare l'anagrafica dell'articolo. L'utente può anche
riprendere l'anagrafica appartando modifiche.
Preziario Cl : per visualizzare il preziario clienti. L'utente può anche riprendere il
preziario appartando modifiche.
Preziario Fo : per visualizzare il preziario fornitori. L'utente può anche riprendere
il preziario appartando modifiche.
Gli intervalli di date proposti e l'eventuale deposito sono modificabili cliccando sul
bottone  e le impostazione vengono memorizzate per le successive interrogazioni.
e le impostazione vengono memorizzate per le successive interrogazioni.
La tabella di risultato che si ottiene dall' interrogazione è a tutti gli effetti una nuova tabella di dati su cui è possibile eseguire ordinamenti, trovare dati, applicare
filtri normali e avanzati, esportare in altri formati , semplicemente cliccando sui
bottoni appositi ( ).
).
Ogni tabella di risultato visualizza dei tasti funzione differenti. (Tasti funzione
)














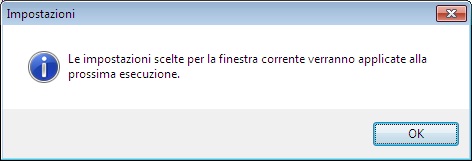
attivo solo in alcuni programmi
(es.Visione GiacenzeV 4-9).