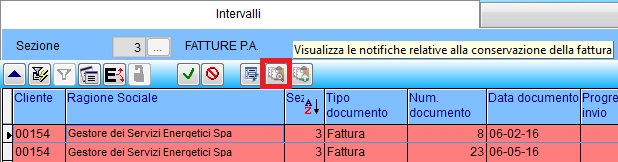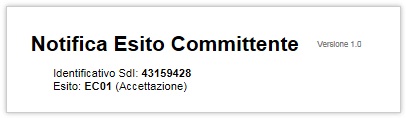Conservazione Fatture “GSE”
Premessa
Le fatture emesse verso il Gestore dei Servizi Energetici -
per brevità denominiamo
“GSE”- sono emesse direttamente dal committente (GSE) per conto del cedente (chi
fattura).
Per il GSE, l’obbligo di utilizzo e ricezione delle fatture in forma elettronica è entrato in
vigore a partire dal 31 marzo 2015.
Trattandosi di fattura elettronica è necessario che la stessa venga conservata
digitalmente per 10 anni. Il GSE firma ed invia la fattura elettronica direttamente al
Sistema di Interscambio, senza però procedere alla conservazione digitale, che
rimane a carico del cedente.
Ricordiamo che le fatture emesse dal GSE per conto del committente
nell'anno solare dovranno essere conservate in modo digitale entro la fine
dell'anno solare successivo.
Il processo di conservazione con equilibra
La conservazione delle fatture inviate al Sistema Di Interscambio (SDI) direttamente
dal GSE viene eseguita su eQbanca dati ed è necessario essere in possesso del modulo eQuilibra fatturazione elettronica e dei relativi servizi di conservazione.
Se si possiede il modulo eQuilibra fatturazione elettronica (Vendite - 3.B FatturaPA b2b/b2c) è possibile eseguire la conservazione utilizzando i seguenti metodi:
Direttamente
da Registrazione in Prima Nota - NO emissione
fattura cartacea.
Come già specificato nella premessa il Gestore dei Servizi Energetici emette
direttamente la fattura elettronica inviandola al centro SDI e farà pervenire al cedente il
file firmato (in formato .P7M) e le notifiche (in formato .XML).
Per poter portare in conservazione le fatture già firmate ed inviate occorre eseguire un'
importazione dei singoli file spediti a SDI nel formato .p7m, occorre pertanto:
ü
associare alla registrazione di prima nota della fattura emessa al
GSE il relativo file firmato e ricevuto in formato .P7M
,
ü
dal modulo Fattura Pa b2b/b2c trasferire il file .P7M per la
conservazione al portale eQbancadati,
ü
importare le notifiche provenienti da SDI (di norma in formato .XML) relative alle fatture emesse al GSE,
ü
visualizzare la situazione di tutte le fatture portate in conservazione ed
eventualmente stamparne il contenuto.
1. Predisposizione archivi di base.
In Ragione Sociale Utenti (C 1-1-9)
In Dati fissi:
Verificare che, a parte tutti i dati anagrafici, siano impostati anche i seguenti dati:
ü
indicare il Capitale sociale per le società di capitale,
ü
per le società a responsabilità limitata indicare Persona
Giuridica = G e specificare se a Socio Unico,
ü
iscrizione REA: indicare Città, Provincia e Numero iscrizione al
registro imprese.
In Config.
n.fatt.
Se si utilizza una numerazione fatture non standard per il GSE (es. E01/2019) oppure
si utilizzano più sezionali iva (es. sez.1 fatture elettroniche b2b – sez.2 fatture Pa –
sez.3 fatture Gse), per la conservazione corretta del file .P7M , bisogna attivare la
personalizzazione della configurazione numero fatture e dai Progressivi (C 1-1-8)
personalizzare il numero della fattura nei vari sezionali iva. Di seguito un esempio
pratico di attivazione con più sezionali iva.
Da
Ragione Sociale Utenti (C 1-1-9) in Config. n.fatt. attiviamo la numerazione
standard delle fatture di vendita.
ü
La numerazione delle fatture parte da 1 e non supera le 10000 fatture, in
configurazione imposto NNNN = fattura senza spazi perché il primo numero
è 1 e non 01. Per aumentare o diminuire il numero di 9999 inserire oppure
togliere una N.
ü
La numerazione delle fatture parte da 01 e non supera le 10000 fatture,
in configurazione imposto FFFF = fattura con zeri perché il primo numero è
01. Per aumentare o diminuire il numero di 9999 inserire una F.
Da Progressivi (C 1-1-8) selezionando i vari sezionali impostare la numerazione
personalizzata es. sez.1 standard Fat.1 , sez.2 Fat. 1/PA, sez.3 Fat. E01/2019, sez.4
Fat. 1 / 4 (4 corrisponde alla sezione).
ü Sez.1 Fat.1 impostare i dati come da ragione sociale utenti
Configurazione N°fattura =NNNN
ü Sez.2 Fat. 1/PA impostare i dati in
Carattere per config.n.fattura = PA
Configurazione N°fattura =NNNN/S
üSez.3 Fat. E01/2019 impostare i dati in
Configurazione N°fattura =EFF/AAAA
üSez.4 Fat. 1 / 4 impostare i dati in
Configurazione N°fattura =NNNN/S
Lasciando vuoto il campo Carattere per config. n.fattura sarà messo il
numero del sezionale iva.
E’ possibile anche definire da quando far partire la numerazione della
personalizzazione delle fatture, indicando la data nel campo "A partire dalla data".
In Fatturazione P.A/b2b
Indicare il regime fiscale secondo la tabella ministeriale:
ü
RF01=regime fiscale ordinario,
ü
RF02=contribuenti minimi,
ü
RF11=agenzie di viaggio e turismo,
ü
RF14=rivendita di beni usati, oggetti d’arte,
ü
RF16=iva per cassa PA (art.6 c5 DPR 633/72),
ü
RF17=iva per cassa (art.32 bis DL 83/2012),
ü
....etc.
Stato Liquidazione: indica se la Società si trova in stato di liquidazione, i valori
ammessi sono i seguenti:
LS = la società è in stato di liquidazione.
LN = la società NON è in stato di liquidazione.
Numero bollo:
nel caso in cui sia prevista l'imposta di bollo (es. nel caso di emissione
fattura in esenzione art. 8/c) valorizzare con DM-17-GIU-2014.
ü Istruzioni da Registrazione in Prima Nota vai al punto
2
ü
Istruzioni da Emissione documenti vai al punto 9
2. Associazione
della fattura in prima nota.
Nella registrazione della fattura emessa al GSE è possibile associare il file .P7M fornito
dal GSE che potrà risiedere in una qualsiasi cartella del vostro computer (se si utilizza il
programma in rete, si consiglia di utilizzare una cartella sul disco S: visibile da tutti gli
utenti di eQuilibra
es. s:\GSE
).
Registrando manualmente la fattura emessa, se il codice SDI è attivo sull’anagrafica
del cliente, sarà visualizzato uno spazio dedicato per associare il file .P7M inviato dal
GSE.
Cliccando sull'icona dedicata
selezionare la cartella in cui si sono salvati i file:
Dopo aver selezionato il file desiderato cliccare su OK e proseguire con la
registrazione.
Se la registrazione è già stata inserita è sufficiente entrare in modifica e associare il file
cliccando sull'apposita icona.
Alla conferma della registrazione l’associazione del file P7M sarà riportata in Fattura
PA b2b/b2c (V 3-B).
3. Importare
la fattura nel formato P7M.
Per poter portare in conservazione le fatture occorre ora eseguire l'importazione del
file che si è appena associato alla registrazione, quello con estensione .P7M.
Questo passaggio serve per trasferire la fattura sul portale di conservazione tramite
l'interfaccia eQuilibra.
Entrare nel programma Fattura PA b2b (V 3–B) Sezione attive.
In alto compare l'icona dedicata, cliccare direttamente:
Cliccando sull'icona sarà aperta una finestra di dialogo con la possibilità di selezionare
il file dalla cartella in cui risiede il file firmato:
Selezionare il file:
Cliccare su APRI.
Per trasmettere il file cliccare su F6 Elabora i dati
In fase di elaborazione il programma richiederà una conferma di invio. Attenzione!! prima di confermare selezionare il campo Invia solo per conservazione.
Al termine sarà attivato un messaggio di conferma dell’invio per proseguire cliccare su
Ok.
Dopo aver aggiornato lo stato dal portale, come descritto al punto
successivo, sarà poi possibile inviare le notifiche SDI legate alla fattura
GSE, come descritto al punto 6.
4. Aggiornare
lo stato dal portale
Il programma consente di visualizzare lo stato delle fatture inviate al portale per la
conservazione.
Eseguire il programma Fattura PA b2b/b2c (V 3–B)
Selezionare in base ai parametri richiesti:
ü
Sezione: indicare la sezione in cui sono state registrate le
fattureGse.
ü
Dal - Al: è possibile indicare le date entro cui cercare le
fattureGse
ü
Da cliente: indicare il cliente GSE per ottenere una ricerca più
veloce
ü
A cliente: indicare il cliente GSE per ottenere una ricerca più
veloce
ü
Tipi fatture: indicare Tutti
Comparirà l'elenco delle Fatture Gse, evidenziate in azzurro in quanto “già inviate” e
lo “Stato” si presenta “Sconosciuto”.
Il programma non memorizza alcun dato dal portale di conservazione ma lo acquisisce
dal portale in tempo reale ogni volta che viene richiesto.
Cliccare ora sulla funzione “Aggiorna stato dal portale”
In questa fase il programma si collega direttamente al portale di conservazione e al
termine della lettura viene visualizzato il messaggio con il numero delle fatture di cui
sono state lette le informazioni:
Cliccando su OK compaiono le informazioni sulle fatture:
Per ogni fattura elencata il programma visualizza alcuni dati importanti:
ID di conservazione: è un numero univoco che individua il documento nel portale di
conservazione.
Entrando nel programma l' ID conservazione vale zero e viene aggiornato ogni volta
che si esegue la procedura “Aggiorna stato dal portale”.
Stato: indica la fase in cui si trova il documento nel Sistema di Interscambio.
Ultima notifica: descrive l'ultima notifica ricevuta. Per visualizzare il contenuto della
notifica occorre prima importarla, come descritto al punto 6
. Conservazione: indica se il processo di conservazione è stato ufficialmente
completato.
Questo avviene sempre alla fine dell'anno successivo alla data di emissione della
fattura.
Es.: se l'anno corrente è il 2019, le fatture emesse nel corso del 2017 hanno il campo
Conservazione = Conservato mentre quelle emesse nel 2018 e 2019 hanno il campo
Conservazione = Archiviato.
5. Visualizzare una fattura in formato P7M.  Visualizza la fattura.
Visualizza la fattura.
Il formato .P7M è un formato particolare che puo' essere letto solo da software
specifici.
Equilibra consente la lettura della fattura in formato P7M dopo l’importazione della
fattura (come descritto al punto 3
contabilità e punto 9 vendite) e aggiornato lo
stato del portale (come descritto al punto 4
).
Cliccando sull'icona sarà aperta una sessione nel vostro browser e sarà visualizzata la
fattura utilizzando il foglio di stile impostato in Opzioni.
6.
Inviare le notifiche XML legate alle fatture GSE.
Dopo aver importato la fattura ed eseguito l'aggiornamento dello stato dal portale,
posizionarsi sulla fattura per la quale occorre caricare le notifiche e cliccare sull'icona
dedicata:
si aprirà una finestra di dialogo con la possibilità di selezionare il file dalla cartella in
cui risiede il file firmato:
Selezionare il file:
Cliccare su APRI.
Per trasmettere la notifica cliccare su F6 Elabora i dati
In fase di elaborazione il programma richiederà una conferma di invio. Attenzione!! prima di confermare selezionare il campo Invia solo per conservazione.
Al termine sarà attivato un messaggio di conferma dell’invio
Rieseguire il procedimento descritto per ogni notifica associandola correttamente ad
ogni fattura.
7. Visualizzare
le notifiche
La funzione consente di visualizzare le notifiche legate alle singole fatture.
Dopo aver importato la fattura, le notifiche ed eseguito l'aggiornamento dello stato dal
portale, cliccare sulla fattura per la quale occorre visualizzare le notifiche.
Cliccare ora sull'icona dedicata:
ü
Se esiste solo una notifica relativa alla fattura, la stessa sarà visualizzata
direttamente. Sarà aperta una sessione nel vostro browser e sarà visualizzata
la notifica utilizzando il foglio di stile predisposto da Agenzia Entrate, simile a
quello riportato di seguito:
ü
Se sono presenti più notifiche può comparire la richiesta sul tipo di notifica da
visualizzare.
Direttamente da Emissione documenti - emissione fattura
cartacea.
Come già specificato nella premessa il Gestore dei Servizi Energetici emette
direttamente la fattura elettronica inviandola al centro SDI e farà pervenire al cedente
il file firmato (in formato .P7M) e le notifiche (in formato .XML).
Se si vuole avere una copia cartacea della fattura emessa dal GSE, utile anche per la
contabilizzazione automatica della fattura, è possibile farlo inserendo il documento in
eQuilibra la fattura sarà poi collegata al file P7M e inviata al portale eQbancadati solo
per la conservazione.
Pertanto occorre:
ü
bloccare l’anagrafica GSE per non creare e non inviare la fattura in
formato elettronico, impostare il campo Elenco Iva / b2b a N,
ü
associare alla fattura emessa al GSE il relativo file firmato e
ricevuto in formato .P7M,
ü
dal modulo Fattura Pa b2b/b2c trasferire il file .P7M per la
conservazione al portale eQbancadati,
ü
importare le notifiche provenienti da SDI (di norma in formato .XML) relative alle fatture emesse al GSE,
ü
visualizzare la situazione di tutte le fatture portate in conservazione ed
eventualmente stamparne il contenuto della fattura elettronica.
9.
Associazione della fattura da emissione documenti
Inserire la fattura emessa dal GSE da Emissione documenti (V 2-5), assegnando il
numero della fattura correttamente vedi Configurazione numero fattura
. Attenzione! prima di accedere al programma Fattura PA b2b/b2c (V 3-B)
assicurarsi che l’anagrafica GSE sia bloccata. Entrando nel programma la fattura GSE
deve essere evidenziata in rosso.
Collegare il file alla fattura vedi punto 10
10.
Importare la fattura P7M per la conservazione.
Per poter portare in conservazione le fatture occorre ora eseguire l'importazione del
file.P7M ricevuto da GSE.
Posizionarsi sulla fattura GSE cliccare sull’icona dedicata per collegare il file.P7M
Cliccando sull'icona sarà aperta una finestra di dialogo con la possibilità di selezionare
il file dalla cartella in cui risiede il file firmato:
Selezionare il file:
Cliccare su APRI.
Per trasmettere il file cliccare su F6 Elabora i dati
In fase di elaborazione il programma richiederà un conferma di invio. Attenzione!! prima di confermare selezionare il campo Invia solo per conservazione.
Al termine sarà attivato un messaggio di conferma dell’invio per procedere cliccare
su Ok.
Dopo aver aggiornato lo stato dal portale, come descritto al punto 11, sarà
poi possibile inviare le notifiche SDI legate alla fattura GSE, come descritto
al punto 13.
11.
Aggiornare
lo stato dal portale vedi punto 4
12. Visualizzare una fattura in formato P7M vedi punto 5
13.
Inviare le notifiche XML legate alle fatture GSE vedi punto 6
14. Visualizzare le notifiche vedi punto 7









 Visualizza la fattura.
Visualizza la fattura.